티스토리 뷰
아이클라우드 사용법 따라하기
(p`>ω<´q) 2022. 7. 1. 18:57
아이클라우드 이용법 따라서하기
반가워요. 이번 시간에는 여러분들께 아이폰의 사진을 동기화 하고 관리를 쉽게 해주시는 프로그램에 대해 설명해보도로록 해보려 하는데요. 이번 시간에 소개를 해 볼 프로그램은 바로 아이클라우드인데요. 상당히 유용한 프로그램인데요.

특히 아이폰 이용을 하시면서 사진 많이 촬영하신 분들에게 유용하겠습니다 이번엔 아이클라우드 이용방법에 대하여 소개를 해보도록 할건데요. 이 방법을 이용해보시려면 가장 우선 아이폰에서 기능을 활성화를 해주셔야 해요.
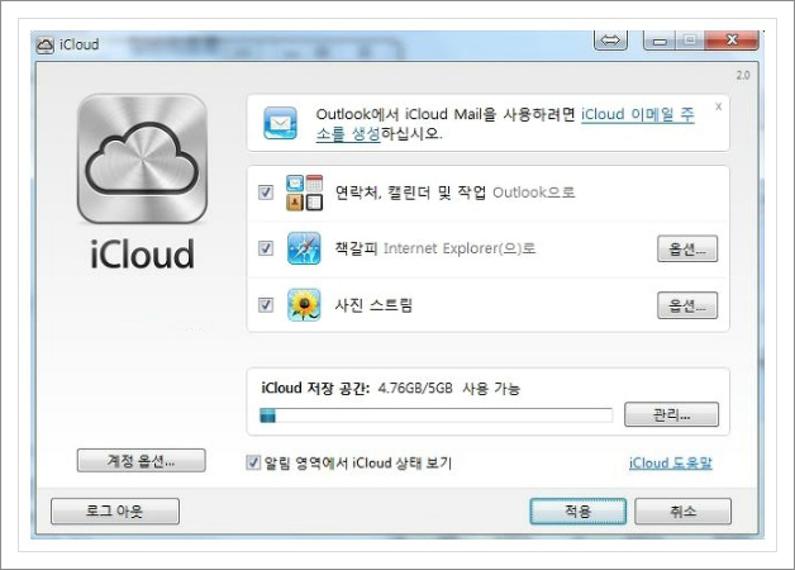
아이폰의 아이클라우드에서 이러한식으로 사진보관한 동기화를 선택을 해주셔야 해요. 그렇게 해야 촬영한 사진들이 아이클라우드공간에 오토로 동기화가 되어져요. 그렇게 해야 컴퓨터에서도 사진화일에 접근이 가능 해요.
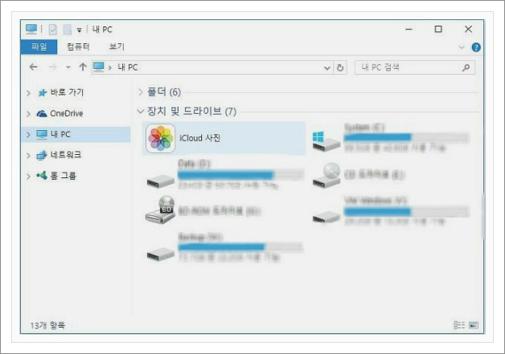
그러면 이제 컴퓨터용 프로그램을 설칠르 해보실까요? 상단에보이는것과 같이 5G는 무상으로 제공이 되어진답니다. 사진만 동기화하게 된다면 이정도면 무리없이 사용이 가능해지는데요.
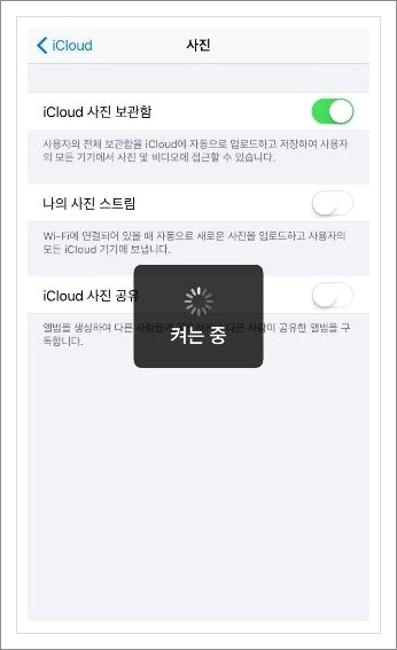
이제 정식 아이클라우드화면으로 바로 이동을 하시고나서 윈도우용 프로그램을 내려 받아봐야해요. 애플의 정식 화면으로 바로 이동을 하여야하게 되는데 다소 번거롭죠.
그로 인해 바로가기 소개해보도록 하겠습니다. 이곳를 클릭을 해보시게 되어지시면 바로 상단에보여 지시는 홈페이지로 이동을 하시게 될듯한데요. 이동한 후에 이제는 <다운>버튼을 클릭을 해보세요.
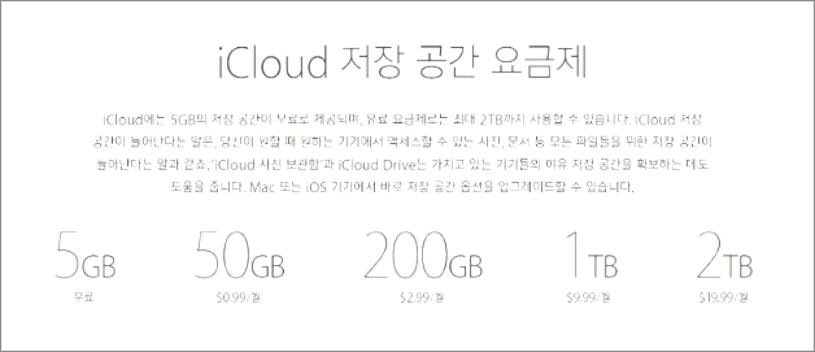
그러면 바로 인스톨 화일이 다운가 되게 되어지실 텐데요. 인스톨 화일을 다운 해보셨다면 이젠 다음 NEXT버튼을 누르시면서 셋업을 절차진행을 해보면 되거든요. 인스톨는 비교적 빠르게 끝날겁니다.
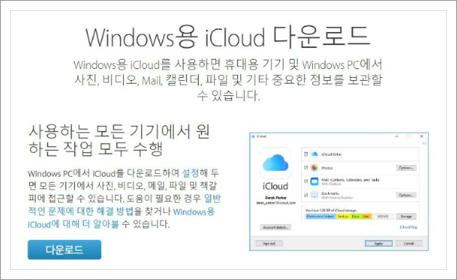
윈도우용 아이클라우드 인스톨이 전부 완료가 되었다고 한다면 실행을 해주시기 바랍니다. 이용하시는 아이폰의 계정으로 LOGIN을 해두시고 셋팅으로 들어가시면 됩니다. 또한 동기화 항목을 선택 하시면 되어 지는데 사진스트림 체크를 꼭 해 보시고 적용을 눌러주시기 바래요.
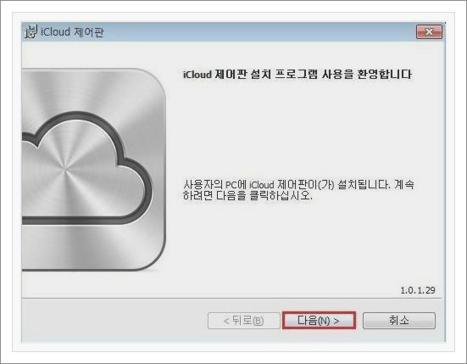
자 그럼 이제 내컴퓨터에서 아이클라우드에 동기화 되어있는 사진화일을 바로 가져오거나 업로드를 해볼수가 있습니다.
아이클라우드 이용방법에 대하여 소개를 해드려보았답니다. 이번 안내를 해 보았던 내용 참고해서 방문자분들도 이용해보세요.

